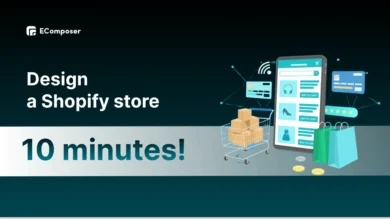Two Most Simple And Easy Ways To Remove Hyperlink
This application is owed to the long list of features that Microsoft has included over the years and new ones that it continues to add. It wouldn’t be far-fetched to say that someone familiar with Microsoft Word and its features is more likely to be hired for a position than someone who isn’t.
They are incredibly important and help to seamlessly connect the World Wide Web by connecting more than trillions of pages to each other. The use of hyperlinks in Word documents serves a similar purpose.
While useful, hyperlinks can also be infuriating. In most cases, these sneaky hyperlinks are not needed and are useless.
Below, we’ve explained different methods with a bonus on how to remove hyperlink in word.
Ways to Remove Hyperlinks from Word Documents
Removing a hyperlink from a word document is nothing to fear as it only takes a few clicks. One can either choose to remove certain hyperlinks from the document manually or via a simple keyboard shortcut called ciao. Word also has a feature (keep text paste only option) to automatically remove hyperlinks from copied text. All these methods are explained below in an easy step-by-step way for you to follow.
Method 1: Remove Single Hyperlink
Mostly, it is just one or two hyperlinks that need to be removed from a document/paragraph. The process to do this is-
1. As is clear, start by opening the Word file from which you want to remove the hyperlink and locate the text embedded with the link.
2. From the Options menu, click Remove Hyperlink. simple, eh?
Instead, on macOS, you must first select Links from the Quick Edit menu and then click Remove Hyperlink in the next window.
Central air frameworks are generally utilized in different sorts of structures like modern, business, private and institutional structures. The fundamental mission of the HVAC framework is to fulfill the warm solace of the inhabitants by changing and changing the outside cools to the ideal states of the involved structures. To get more facts and figures about HVAC you can research this link what is HVAC.
Method 2: Remove Hyperlink While Pasting Text
If you have difficulty remembering keyboard shortcuts or don’t like using them in general (though why?), you can also delete hyperlinks at the time of pasting yourself. There are three (four in Office 365) different pasting options in Word, each meeting a different need and we’ve explained them all below with a guide on how to remove hyperlinks when pasting text.
1. First, go ahead and copy the text you want to paste.
Once copied, open a new Word document.
2. Under the Home tab (if you’re not on the Home tab, just switch it on from the Ribbon), click the Down arrow on the Paste option.
You will now see three different ways that you can paste your copied text. There are three options:
Keep Source Formatting (K) – As the name implies, the Paste Source Formatting option retains the formatting of the copied text, that is, text pasted using this option will look the same as it did when copied.
Merge Formatting (M) – The Merge Formatting Paste feature is probably the smartest of all the available paste options. This merges the formatting style of the copied text with the surrounding text in the document in which it was pasted. Simply put, the merge formatting option removes all formatting from the copied text (except some formatting it considers important, for example, bold and italic text) and provides the formatting of the document it was pasted into. Is.
Keep Text Only (T) – Again, as the name implies, this paste option only retains the text from the copied data and discards everything else. When data is pasted using this paste option all formatting along with pictures and tables are removed.
Picture (U) – The Picture Paste alternative is just accessible in Office 365 and permits clients to glue text as an image. Albeit this makes it difficult to alter text, one can apply picture impacts, for example, boundaries or revolutions as they regularly would on an image or picture.
Returning to the need of great importance, since we just need to eliminate the hyperlink from the duplicated information, we will simply utilize the text glue choice.
3. Drift your mouse over the three glue alternatives until you discover the Keep text just choose and snap on it. Generally, it’s the remainder of the three and it is symbol is a spotless paper cushion with a capital letter and an intense An at the base right.
At the point when you drift your mouse over the different glue alternatives, you can see a preview of what the text will resemble once glued to one side. Then again, right-click a vacant space of a page and pick the Keep text glue just choose from the Quick Edit menu.